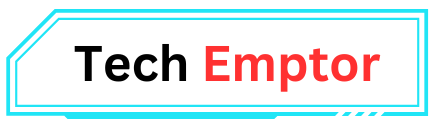Logitech Gaming Software Download 2024: Logitech Gaming Software (LGS) has revolutionized the gaming experience for millions of players worldwide. It is a comprehensive tool that allows users to customize their Logitech gaming devices, ranging from mice and keyboards to headsets and gaming pads. Whether you’re a professional esports player or a casual gamer, LGS provides an unparalleled level of customization, ensuring that your peripherals work the way you want them to.
In this article, we will guide you through everything you need to know about downloading, installing, and using Logitech Gaming Software to optimize your gaming experience. This detailed, user-friendly guide will ensure that by the end, you are well-equipped to use this software to its fullest potential.
What is Logitech Gaming Software?
Logitech Gaming Software (LGS) is a dedicated tool that gives users control over their Logitech gaming peripherals. It allows for detailed customization, such as programming buttons, adjusting sensitivity (DPI), creating profiles, and even controlling RGB lighting. If you have a Logitech gaming device, downloading and using Logitech Gaming Software will unlock its full potential.
For example, a Logitech G502 gaming mouse can be personalized using the software, allowing gamers to tweak sensitivity levels, remap buttons, and create specific profiles for different games. This level of control can significantly improve your gaming performance and overall experience.
Why You Need Logitech Gaming Software
LGS is essential for anyone who owns Logitech gaming peripherals. Without it, you’ll be limited to the default settings of your devices, which might not be optimized for your gaming preferences. Here are a few reasons why you should download Logitech Gaming Software:
- Customization: Create personalized profiles and macros for different games and applications.
- Improved Performance: Fine-tune your mouse’s DPI, key bindings, and other settings for a smoother experience.
- Lighting Control: Adjust RGB lighting to match your gaming setup’s aesthetic.
- Enhanced Gaming Experience: Logitech Gaming Software can boost your gaming by providing greater control over your hardware.
System Requirements for Logitech Gaming Software Download
Before proceeding with the Logitech Gaming Software download, it’s important to ensure that your system meets the necessary requirements. Here’s what you need:
- Operating System: Windows 7 or later, macOS 10.10 or later.
- Processor: Intel Core 2 Duo or higher.
- RAM: 4GB or more.
- Available Storage: 100MB for installation.
- Internet Connection: For downloading and updating the software.
If your system meets these requirements, you’re ready to proceed with the Logitech Gaming Software download.
Step-by-Step Guide to Downloading Logitech Gaming Software
Now that you understand the importance of LGS, let’s go through the steps required for downloading it.
- Visit the Logitech Website: Navigate to the official Logitech support page.
- Select Your Device: Choose your Logitech gaming device from the product list.
- Download the Software: Scroll down to the “Downloads” section and select your operating system (Windows or macOS).
- Download Logitech Gaming Software: Click on the link to begin the download. The file size is typically around 100MB, so it should download quickly on a stable internet connection.
Once the download is complete, you can proceed with the installation process.
How to Install Logitech Gaming Software on Windows and Mac
After successfully downloading Logitech Gaming Software, follow these steps to install it on your system.
Installing on Windows:
- Locate the Downloaded File: Find the setup file (usually in the Downloads folder).
- Run the Installer: Double-click the file and follow the on-screen instructions.
- Complete the Installation: Once the installation is done, launch the software.
Installing on Mac:
- Open the Downloaded File: Navigate to the installer file and double-click it.
- Follow the Instructions: The installer will guide you through the installation process.
- Launch the Software: Once installed, open Logitech Gaming Software from the Applications folder.
Setting Up Logitech Gaming Software for First-Time Users
Upon launching Logitech Gaming Software for the first time, the program will automatically detect any compatible Logitech gaming peripherals connected to your system. Here’s how to get started:
- Select Your Device: From the home screen, click on the icon for your device.
- Customize Your Settings: You’ll now have access to various customization options depending on your device (mouse, keyboard, etc.).
- Save Profiles: After customizing your device, make sure to save your profile for future use.

Customizing Logitech Gaming Devices with LGS
Logitech Gaming Software is incredibly versatile, and the customization options will vary depending on the device you’re using. Here are some common ways you can personalize your Logitech gaming peripherals:
Customizing Mice:
- DPI Settings: Adjust the DPI levels to suit your gameplay. Higher DPI settings allow for quicker movement, while lower settings give you more precision.
- Button Mapping: Assign custom functions to each button on your mouse. You can set up complex macros or simple single-key presses.
Customizing Keyboards:
- Key Macros: Record and assign macros to your keyboard’s G-keys for easy execution during gameplay.
- Lighting: Adjust the RGB lighting to match your gaming setup or create custom effects using the built-in lighting editor.
Customizing Headsets:
- Audio Profiles: Customize the equalizer settings to optimize your audio experience for different games.
- Surround Sound: Enable virtual surround sound for an immersive audio experience during gameplay.
Using Profiles in Logitech Gaming Software
One of the standout features of Logitech Gaming Software is the ability to create and save different profiles for your devices. Here’s how to make the most of this feature:
- Creating Profiles: After customizing your device, click on the “Create New Profile” button.
- Assigning Profiles: You can assign different profiles for each game or application. For example, you can have one profile for FPS games and another for MOBA games.
- Automatic Profile Switching: Enable automatic profile switching so that the correct profile is activated when you launch a specific game.
Advanced Features of Logitech Gaming Software
For those looking to dive deeper into the customization options, Logitech Gaming Software offers advanced features that can enhance your gameplay.
G-Keys Customization:
If your device has G-keys (programmable keys), you can assign custom commands, macros, or even launch applications with a single press.
DPI Settings for Mice:
Adjust your mouse’s DPI sensitivity to suit your gameplay style. Logitech Gaming Software allows you to create multiple DPI presets that can be switched on the fly.
Lighting Customization:
The RGB lighting on Logitech peripherals can be fully customized. You can sync the lighting effects with other Logitech devices or create unique color schemes for different profiles.
Surface Tuning:
Logitech Gaming Software includes a surface tuning feature for certain mice, allowing you to optimize the sensor for your specific mousepad.
Logitech Gaming Software vs. G HUB: Which is Better?
While Logitech Gaming Software has been the go-to software for many years, Logitech recently introduced G HUB as a successor. G HUB offers a more modern interface and additional features but might not support older Logitech devices. Here’s a quick comparison:
- Interface: G HUB has a more modern, user-friendly interface, while LGS has a more classic design.
- Device Compatibility: Logitech Gaming Software supports older devices, while G HUB is designed for newer products.
- Features: Both programs offer similar customization options, but G HUB provides more advanced features like game integrations and cloud storage for profiles.
Troubleshooting Common Issues with Logitech Gaming Software
Despite being a reliable program, you might encounter issues when using Logitech Gaming Software. Here are some common problems and their solutions:
- Software Not Detecting Device: Make sure your device is properly connected, and try restarting your computer. You can also check if your device’s drivers are up to date.
- Profile Switching Not Working: Ensure that automatic profile switching is enabled and that the correct profiles are assigned to your games.
- LGS Crashing: If the software crashes frequently, try reinstalling it or updating to the latest version.
Conclusion
Logitech Gaming Software is an essential tool for any gamer who uses Logitech peripherals. With its vast customization options, it allows you to personalize your gaming experience to fit your unique style. Whether you’re adjusting DPI settings on your mouse, programming macros on your keyboard, or customizing lighting effects, LGS provides the flexibility and control you need.
If you haven’t already, download Logitech Gaming Software today and start optimizing your gaming setup for peak performance. For more details, you can visit the official Logitech support page.
FAQs about Logitech Gaming Software Download
1. Is Logitech Gaming Software free to download?
Yes, Logitech Gaming Software is free to download and use.
2. Can I use Logitech Gaming Software with any Logitech device?
LGS is compatible with most Logitech gaming devices, but some newer devices might require G HUB.
3. How do I update Logitech Gaming Software?
You can update the software by visiting the official Logitech website and downloading the latest version.
4. Can I use both Logitech Gaming Software and G HUB at the same time?
No, it is recommended to use only one software at a time to avoid conflicts.
5. Why isn’t my device showing up in Logitech Gaming Software?
Make sure your device is connected properly, and try updating the drivers.
6. Can I export my profiles from Logitech Gaming Software?
Yes, you can export and import profiles for easy transfer between systems.
7. Does Logitech Gaming Software work on macOS?
Yes, LGS is compatible with macOS 10.10 and later.
8. What’s the difference between LGS and G HUB?
LGS supports older devices, while G HUB is designed for newer products and offers more advanced features.
9. How do I uninstall Logitech Gaming Software?
You can uninstall LGS from your system’s Control Panel (Windows) or Applications folder (macOS).
10. Can I customize RGB lighting with Logitech Gaming Software?
Yes, LGS allows you to fully customize RGB lighting on supported devices.
Read Also: Free Fire Redeem Code Today 2024: Unlock Exclusive Rewards on the Indian Server