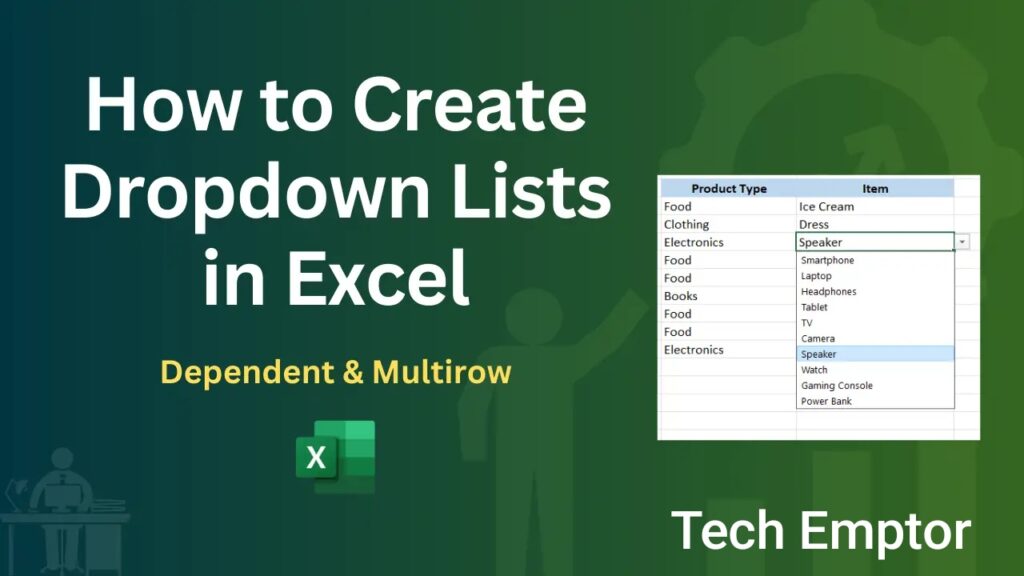
Drop-down lists in Excel are a powerful feature that allows users to choose from a predefined set of values when entering data into a cell. This is particularly helpful in ensuring that data entry is consistent and error-free. Whether you’re managing large datasets or working on a small project, learning how to create a drop-down list in Excel can save you time and improve accuracy.
What is a Drop Down List?
A drop-down list is a user interface element that allows individuals to select one option from a list of predefined choices. In Excel, this feature is known as Data Validation, where users can restrict the type of data that can be entered in a particular cell by providing a list of values to choose from.
Why Use Drop Down Lists in Excel?
There are numerous reasons why you should use drop-down lists in Excel. Not only do they help maintain data accuracy, but they also simplify the process of data entry. Below are some key reasons to incorporate drop-down lists into your workflow:
- Increased Efficiency: Instead of manually entering data, users can select options from a list, reducing the time spent on typing.
- Reduced Errors: Drop-down lists minimize the chances of data entry errors such as spelling mistakes, wrong values, or inconsistent formatting.
- Data Standardization: By using predefined values, you ensure that data entered into the sheet is uniform across all entries.
- Easier Data Management: Drop-down lists make it easier to filter and sort data, improving the overall manageability of large datasets.
Step-by-Step Guide: How to Create a Drop Down List in Excel
Let’s now dive into the process of how to create a drop-down list in Excel. This simple yet powerful feature can be used in various scenarios, such as project management, inventory tracking, and data analysis.
Step 1: Prepare Your Data
Before creating the drop-down list, it’s crucial to have the data ready. This data can be either typed directly into the cells or stored in a separate range. For example, if you want to create a list of colors (Red, Green, Blue), type those options in a column or row.
- Example:
- A1: Red
- A2: Green
- A3: Blue
Step 2: Select the Cell for the Drop Down List
Click on the cell where you want to insert the drop-down list. This could be any cell within your worksheet.
Step 3: Open the Data Validation Menu
Now, go to the Data tab on the Excel ribbon. Under the Data Tools group, click on Data Validation.
Step 4: Configure Data Validation Settings
In the Data Validation dialog box, you’ll need to adjust the settings:
- Allow: Choose List from the drop down menu.
- Source: Select the range of cells that contain the options for your drop-down list. You can either type the values manually (separated by commas) or select a range of cells.
For example, if your list of colors is in cells A1
, you would enter =A1:A3 in the Source field.
Step 5: Complete the Setup
Click OK to apply the settings. You’ll now see a drop-down arrow appear next to the selected cell, indicating that a drop-down list has been successfully created.
Customizing Your Drop Down Lists
Once you know how to create a drop-down list in Excel, you may want to customize it further to meet specific needs. Here are some ways to enhance your drop-down list:
Adding an Input Message
You can add an input message to provide instructions to users. Go to the Data Validation menu, click on the Input Message tab, and enter your desired message. This message will appear when users click on the drop-down list cell.
Adding an Error Alert
If a user tries to enter a value that isn’t in the list, you can show them an error message. Go to the Error Alert tab in the Data Validation dialog box, and create a custom error message.
Allowing Blank Entries
If you want users to leave the cell blank, ensure the Ignore Blank checkbox is checked under the Settings tab of the Data Validation dialog.
Dynamic Drop Down Lists in Excel
A dynamic drop down list automatically updates as you add or remove items from the source list. This is especially useful when you’re working with frequently changing data. To create a dynamic drop-down list in Excel, follow these steps:
Using Excel Tables
One of the easiest ways to create a dynamic drop down list is by converting your list of values into an Excel Table. Here’s how:
- Select the range of cells containing your list.
- Go to the Insert tab and click on Table.
- After creating the table, use the table range as the source for your drop-down list.
Using Named Ranges
You can also use named ranges to create a dynamic list. Define a named range for your list, and then use that name as the source in the Data Validation settings.
Multi-Level Drop Down Lists (Dependent Drop-Downs)
Dependent drop-down lists are lists where the options in one drop-down depend on the selection made in another drop-down. For example, if you have two drop-down lists: one for categories and another for items, the items available in the second list could depend on the category selected in the first list.
Steps to Create a Dependent Drop Down List
- Create separate lists for each category (e.g., Electronics, Furniture).
- Name each list range according to its category name.
- In the Data Validation settings for the second drop down, use the INDIRECT function to reference the first list’s selection.
This method allows you to create cascading drop down lists, making data entry even more efficient and organized.
Troubleshooting Common Drop Down List Issues
Despite the simplicity of creating drop down lists, you might run into some common issues. Here are a few problems and their solutions:
1. Drop-Down List Not Appearing
- Ensure that the Data Validation settings are correctly configured.
- Check if the sheet is protected, as this can sometimes restrict access to certain cells.
2. Error Message on Input
- Verify that the values entered match those in the source list.
- If custom error alerts are enabled, users will see an error message when trying to input invalid data.
Best Practices for Creating Drop Down Lists in Excel
To ensure that your drop down lists are effective and user-friendly, consider the following best practices:
- Use Named Ranges: This makes it easier to manage your lists, especially when working with large datasets.
- Keep Lists Short and Relevant: Avoid overwhelming users with too many options. Keep your drop down lists concise and to the point.
- Test Your Lists: Before sharing your spreadsheet, make sure to test the drop down lists to ensure they function as expected.
- Organize Lists on Separate Sheets: Store your source data on a separate sheet to keep your workbook organized and easy to manage.

Conclusion
Drop-down lists in Excel are an invaluable tool for ensuring data consistency and efficiency. Whether you’re working on simple projects or complex datasets, learning how to create a drop down list in Excel is a skill that can significantly streamline your workflow. By following the steps outlined in this guide, you’ll be able to create, customize, and troubleshoot drop-down lists with ease. So, the next time you’re managing data in Excel, remember to use drop-down lists to save time and reduce errors!
FAQs
Q1: Can I Create a Drop-Down List from Another Workbook?
Yes, but both workbooks need to be open for the drop-down list to function properly.
Q2: Can I Allow Multiple Selections in a Drop-Down List?
Excel’s default drop-down list only allows single selections. However, you can enable multiple selections using VBA (Visual Basic for Applications).
Read Also: Best ChatGPT Prompts for Outsourced Accounting Firms 2024
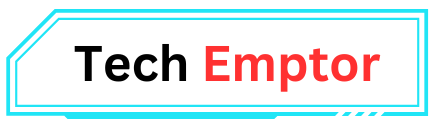
1 thought on “How to Create a Drop Down List in Excel in 2024”