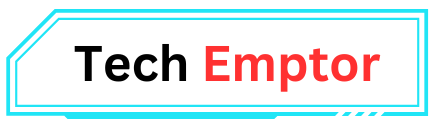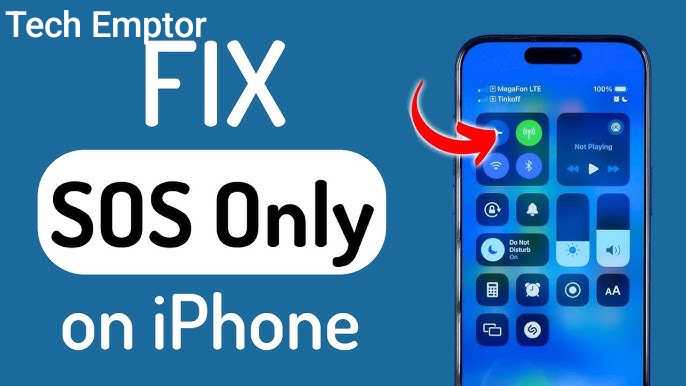
How to Fix SOS Only on IPhone: The SOS Only message on your iPhone can be alarming and inconvenient. This issue typically occurs when your phone is unable to connect to your carrier’s network. Instead of showing bars for cellular service, it shows SOS Only, meaning you can only make emergency calls. But don’t worry—this problem is usually solvable with a few troubleshooting steps.
In this guide, we’ll walk you through why you might see SOS Only on your iPhone and how to fix it. Whether you’re traveling, experiencing network issues, or dealing with software glitches, we’ve got you covered. Let’s dive into some of the most common causes and solutions to this frustrating issue.
Understanding SOS Only on iPhone When you see SOS Only on your iPhone, it means that your phone has lost its connection to your carrier but can still connect to emergency services. This issue can stem from several factors, including poor network coverage, outdated software, SIM card problems, or even physical damage to your phone.
It’s important to understand that seeing SOS Only doesn’t mean your iPhone is permanently damaged—it just means that the device is unable to access cellular service at that moment. Below are the primary reasons why this happens and how to fix it.
Common Causes of SOS Only on iPhone
- Poor Network Coverage: One of the most common reasons for seeing SOS Only is simply being in an area with poor or no network coverage. This can occur when you’re in remote locations, inside buildings with thick walls, or traveling in areas where your carrier has limited service.
- Carrier Settings Update Required: Sometimes, your carrier settings need to be updated. If the carrier releases an update and your phone hasn’t received it yet, it can cause connectivity issues, including the SOS Only message.
- Software Issues: Outdated or corrupted iOS software can lead to various performance problems, including network issues. Sometimes, a simple update to the latest version of iOS can resolve the SOS Only problem.
- SIM Card Issues: A faulty, improperly placed, or damaged SIM card can cause your iPhone to show SOS Only. This can also happen if your SIM card doesn’t support the network you’re trying to connect to.
- Roaming Settings: If you’re traveling abroad, you may see SOS Only because your phone is trying to connect to a network it doesn’t support. This can happen if roaming is turned off or if your carrier doesn’t have agreements with local networks.
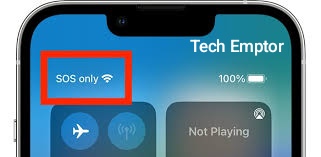
How to Fix SOS Only on iPhone
Now that we’ve identified the potential causes, let’s look at some solutions. Here are the most effective methods to fix SOS Only on your iPhone.
1. Check Your Location and Move to a Better Signal Area
The easiest fix for SOS Only is to move to a location with better coverage. If you’re inside a building, try going outside or moving closer to a window. Sometimes, buildings, mountains, or even weather conditions can interfere with your signal.
Pro Tip: Use apps like “OpenSignal” to find nearby cell towers and see where you might get better service.
2. Toggle Airplane Mode
Sometimes, toggling Airplane Mode on and off can reset your network connection. To do this:
- Open Control Center by swiping down from the top-right corner of the screen (iPhones with Face ID) or swiping up from the bottom (iPhones with a Home button).
- Tap the Airplane Mode icon to turn it on.
- Wait 10 seconds, then tap it again to turn it off.
This will refresh your network connection and may restore your cellular service.
3. Restart Your iPhone
If toggling Airplane Mode doesn’t work, try restarting your phone. A simple reboot can solve many minor software glitches. To restart:
- Hold the Side Button and either of the Volume Buttons until the power slider appears.
- Slide to power off.
- After the phone powers off, wait a few seconds, then press the Side Button again to turn it back on.
A restart often helps in reconnecting your iPhone to the nearest network.
4. Check for Carrier Settings Updates
Carrier updates are small files provided by your mobile carrier that ensure optimal connectivity. These updates happen automatically, but you can also manually check for them:
- Go to Settings > General > About.
- If a carrier update is available, you’ll see a prompt to install it.
Install the update and restart your phone to see if the SOS Only message disappears.
5. Update iOS Software
Sometimes, the issue is with iOS itself. Apple frequently releases updates that fix bugs and improve overall performance, including network connectivity. To check for iOS updates:
- Go to Settings > General > Software Update.
- If an update is available, tap Download and Install.
Make sure your phone is connected to Wi-Fi and has sufficient battery life before updating.
6. Remove and Reinsert the SIM Card
A loose or improperly placed SIM card can cause connectivity issues. To fix this:
- Use a SIM ejector tool or a paperclip to remove the SIM tray from your iPhone.
- Check if the SIM card is damaged or dirty.
- Gently clean the SIM card with a microfiber cloth if necessary.
- Reinsert the SIM card and restart your phone.
If the SIM card is damaged, you may need to contact your carrier for a replacement.
7. Reset Network Settings
If the above methods haven’t worked, resetting your network settings may help. This will erase all saved Wi-Fi networks and passwords, but it can resolve persistent network issues. To reset network settings:
- Go to Settings > General > Reset > Reset Network Settings.
- Enter your passcode if prompted, then confirm the reset.
Your iPhone will restart, and you can attempt to reconnect to your carrier’s network.
8. Contact Your Carrier
If none of the above solutions work, the issue might be with your carrier. Contact their customer support to check if there are any outages or issues with your account. They may also be able to refresh your network connection from their end.
9. Visit an Apple Store or Authorized Service Provider
If all else fails and your iPhone continues to show SOS Only, it might be time to visit an Apple Store or an authorized service provider. There could be hardware issues such as a damaged antenna, which only a professional can diagnose and fix.
Conclusion
The SOS Only issue on iPhone can be frustrating, but with these troubleshooting steps, you should be able to restore your device’s connection in no time. From checking your location to updating software and resetting your network settings, there are several methods to try. If the problem persists, don’t hesitate to contact your carrier or visit an Apple service provider to ensure there are no deeper issues at play.
By following this guide, you can troubleshoot and fix the SOS Only problem and get back to enjoying uninterrupted service on your iPhone.
FAQs
Q: Why does my iPhone say SOS Only after a software update?
A: This could be due to a temporary software bug. Try restarting your iPhone or resetting the network settings to resolve the issue.
Q: Can a damaged SIM card cause SOS Only on iPhone?
A: Yes, a damaged or improperly inserted SIM card can lead to connectivity issues. Reinsert or replace the SIM card to fix the problem.
Q: Will resetting network settings erase all my data?
A: No, resetting network settings will only erase Wi-Fi networks, passwords, and VPN settings. Your personal data like photos, apps, and contacts will remain intact.
Q: How do I know if my carrier is having network issues?
A: You can check your carrier’s website or contact their customer service to inquire about outages or network issues in your area.
Q: Can airplane mode fix SOS Only on iPhone?
A: Yes, toggling airplane mode on and off can sometimes reset the network connection and resolve the “SOS Only” issue.
Read Also: Best AI Tools For Students in 2024