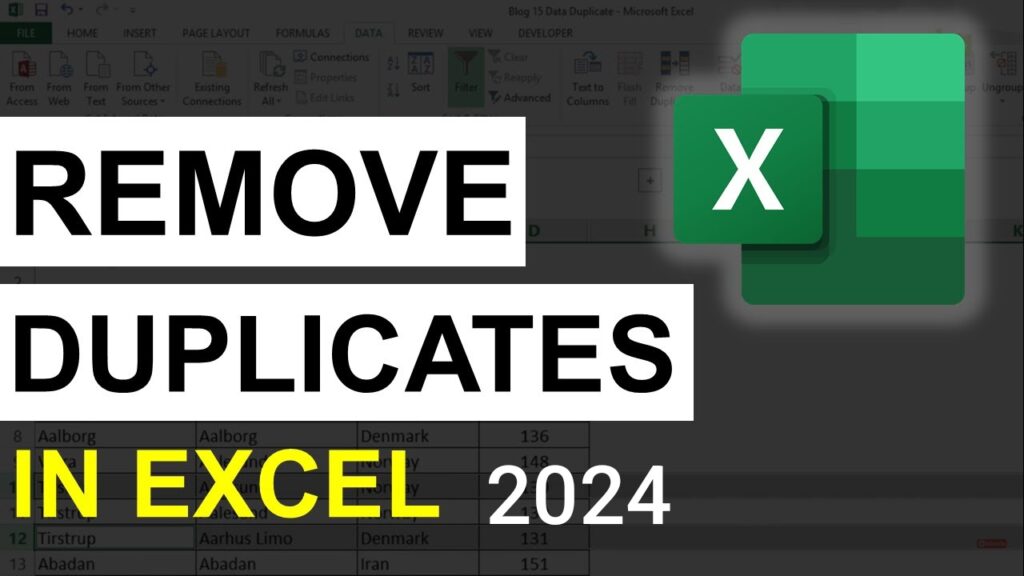
How to Remove Duplicates in Excel Based on One Column: Excel is a powerful tool used by professionals around the globe to manage and analyze data. However, one of the most common issues faced while working with large datasets is the presence of duplicate entries. These duplicates can make your data less reliable, causing confusion and errors in reports or calculations. Luckily, Excel provides several easy methods to remove duplicates based on one column.
In this article, we will explain how to remove duplicates in Excel based on one column, providing step-by-step instructions for various methods. Whether you are a beginner or an experienced Excel user, this guide will help you clean up your data quickly and efficiently. Plus, if you are targeting readers in the USA, this article will not only be informative but also valuable for those who need to streamline their data management processes.
Why Removing Duplicates in Excel is Important
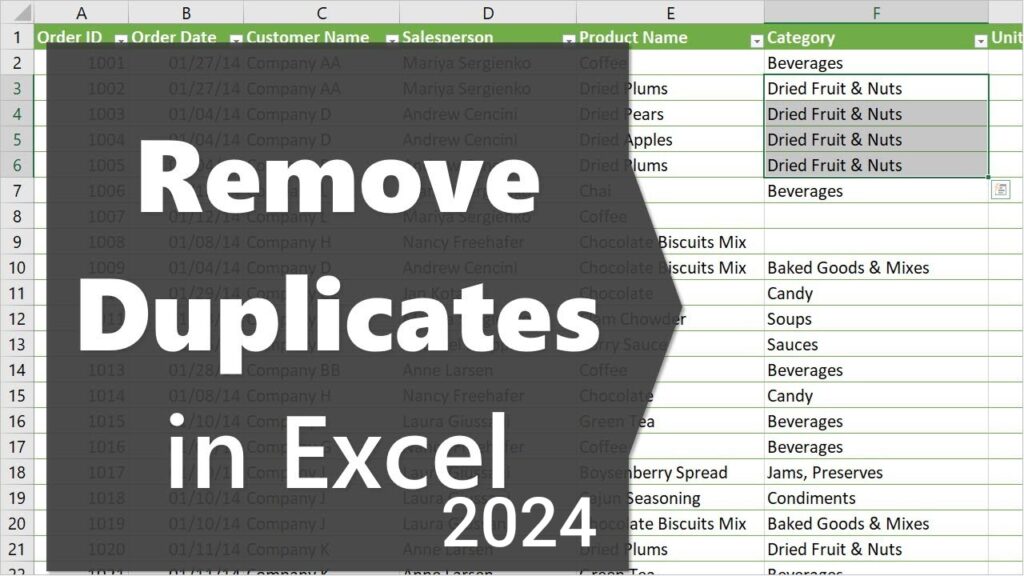
When you’re handling large amounts of data, duplicate entries can lead to inaccurate results. This becomes especially problematic when these duplicates occur in important columns like customer IDs, product codes, or transaction dates. Let’s look at some of the key reasons why removing duplicates is essential:
- Accuracy of Reports: Duplicates can lead to skewed data, resulting in inaccurate reports and faulty conclusions.
- Data Cleaning: Keeping your dataset clean improves its overall quality, making it easier to work with.
- Improved Efficiency: Less clutter in your data allows you to work faster and reduces the chances of errors in future tasks.
- Professionalism: Presenting error-free data shows a high level of professionalism and attention to detail, which is crucial in a business environment, especially in the USA.
How to Remove Duplicates in Excel Based on One Column
Now that we understand the importance of removing duplicates, let’s dive into the practical steps for getting the job done.
1. Using Excel’s Built-In Remove Duplicates Feature (Best for Beginners)
The most straightforward way to remove duplicates in Excel is by using the built-in “Remove Duplicates” feature.
Step 1: Select the Data
- First, select the range of data you want to clean up. If your data has headers, make sure to include them as well.
Step 2: Open the Data Tab
- Go to the “Data” tab in the Excel ribbon at the top of your screen.
Step 3: Choose the Remove Duplicates Option
- In the “Data Tools” group, click on “Remove Duplicates.”
Step 4: Select the Column
- A new window will pop up. Uncheck all columns except the one you want to use to identify duplicates. This ensures that Excel only checks for duplicates in the selected column.
Step 5: Confirm
- Click “OK” and Excel will automatically remove any duplicate entries based on the column you selected. A message will appear, informing you how many duplicates were removed and how many unique values remain.
This method is the simplest and fastest way to remove duplicates in Excel based on one column, making it perfect for quick fixes.
2. Using Advanced Filters for More Control
If you need more control over which duplicates to remove, you can use Excel’s advanced filtering options. This method is especially useful when working with more complex datasets where you may want to filter out duplicates but still keep certain data intact.
Step 1: Select the Data Range
- Highlight the range of data you want to filter.
Step 2: Go to the Data Tab
- Click on the “Data” tab in the ribbon.
Step 3: Open the Advanced Filter
- In the “Sort & Filter” group, click “Advanced.”
Step 4: Choose Filter Criteria
- In the pop-up box, select “Copy to another location” if you want to preserve the original data while filtering. Under “Criteria Range,” you can specify which column to check for duplicates.
Step 5: Check the ‘Unique Records Only’ Box
- Check the “Unique records only” box and click “OK.” Excel will create a filtered version of your data, showing only the unique entries based on the selected column.
Using advanced filters gives you more control over which data is retained and how duplicates are handled, making it suitable for more complicated tasks.
3. Removing Duplicates Using Conditional Formatting
Conditional formatting is another way to identify duplicates in Excel before you decide to remove them. This method highlights duplicates in a chosen column, giving you the opportunity to manually review them.
Step 1: Select the Column
- Highlight the column where you want to find duplicates.
Step 2: Apply Conditional Formatting
- Go to the “Home” tab and click on “Conditional Formatting” in the “Styles” group.
Step 3: Highlight Duplicates
- Choose “Highlight Cells Rules” and then select “Duplicate Values.” A dialog box will appear, allowing you to choose how duplicates are highlighted.
Step 4: Review and Remove
- Once the duplicates are highlighted, you can manually review them and decide which ones to remove.
4. Removing Duplicates with Excel Formulas
For more advanced users, Excel formulas offer a highly flexible way to remove duplicates based on one column. You can use formulas like COUNTIF, IF, and INDEX to identify and remove duplicates programmatically.
Step 1: Use the COUNTIF Function
- In a new column, use the formula
=COUNTIF(A:A, A2)to count how many times each entry in column A appears.
Step 2: Filter Out Duplicates
- Entries with a count greater than 1 are duplicates. You can then filter or delete these rows manually or automatically using more complex formulas.
This method is particularly useful when working with dynamic datasets that require more tailored approaches to duplicate removal.
Best Practices for Removing Duplicates in Excel
- Backup Your Data: Always create a backup of your dataset before removing duplicates. This ensures you don’t accidentally lose important information.
- Sort Your Data First: Sorting your data before removing duplicates helps ensure that you retain the most relevant information when duplicates are removed.
- Check for Hidden Duplicates: Sometimes duplicates may not be exact matches due to differences in capitalization, formatting, or spacing. Using formulas like
TRIMandLOWERcan help you identify and remove hidden duplicates.
Conclusion
Whether you’re a novice or a seasoned Excel user, knowing how to remove duplicates in Excel based on one column is an essential skill for managing data efficiently. From using the built-in “Remove Duplicates” feature to leveraging advanced filters and Excel formulas, there are multiple ways to handle this common problem.
Read Also: Best IOT Platform Remote SSH in 2024
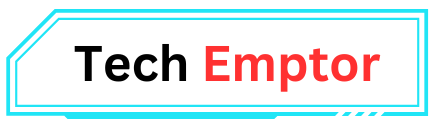
1 thought on “How to Remove Duplicates in Excel Based on One Column: A Step-by-Step Guide 2024”