
How to Take a Screenshot on Chromebook: Chromebook have rapidly grown in popularity due to their simplicity, speed, and seamless integration with Google’s suite of applications. Weather you are a student, a professional, or a casual user, they may come or time when you need to capture what’s on your screen. Knowing how to take a screenshot on a Chromebook can be incredibly useful for saving important information, sharing content, or troubleshooting issues. In this ultimate guide, we will cover everything you need to know about taking screenshots on a Chromebook including basic methods advanced technique and tips for managing and editing your screenshots.
What is Chromebook?
A Chromebook is a type of laptop or table that runs on Chrome OS, and operating system designed by Google. Unlike traditional laptops that run on Windows or macOS chromebooks are optimized for Speed and simplicity. They rely heavily on the Internet and cloud based applications, making them a great choice for users who primarily used web based tools for like Google Docs, Sheets, and Drive, chromebooks are popular in educational settings and among users Who need a strong forward device for everyday task.
Key Features of Chromebooks
- Cloud-based storage: most Chromebooks have limited internal storage and rely on cloud storage like Google drive for file management.
- Google Ecosystem integration: chromebooks are play integrated with Google services, offering seamless access to Gmail, Google photos, and other Google apps.
- Security and Updates: Chrome OS is known for its security features, including automatically updates and sandboxing, which isolate process to prevent malicious attacks.
- Fast Boot Time: chromebooks typically boot up in second providing quick access to the web and applications.
Given this features taking screenshots on a Chromebook can be slightly different from doing so on other operating system. Let’s explore the various method available.
How to Take a Screenshot on Chromebook
Basic methods of taking screenshots
chromebooks offer several methods of taking screenshots, each suited to different needs and preference. Here the are the most common method.
1. Using keyboard shortcuts
keyboard shortcuts are quickest way to take a screenshot on a Chromebook. Chromebook keep boards have specific keys design for Chrome OS, which makes taking screenshot easy and efficient.
Full-screen screenshot:
- Press
Ctrl + Show windowskey.
The show window ki is located in the top raw of the keyboard and looks like a rectangle with two vertical lines next to it. The command capture the entire screen and safe it automatically.
Partial screenshot:
- Press
Ctrl + shift + show windowskey.
this command change your karsar to a cross hair. Click and drag the cross hair to select the area and want to capture. When you realise the mouse button, in the screenshot is taken of the selected area.
2. Using the power and volume down buttons (convertible chromebooks)
For users with convertible chromebooks that can function as both a laptop and are tablet, there’s an alternative method to take a screenshot comma especially useful when the device is in tablet mode.
- Press aand hold the
Power button+volume down button.
this combination will captured the entire screen, similar to taking a screenshot on an Android Phone or Tablet.
3. Using the Screen Capture Tool
Chrome OS includes a built ine screen capture tool that offers more flexibility than keyword shortcut. These tool a loss user to capture screenshots record screen activity, and customise they are capture settings.
To access the screen capture tools:
- click on the clock in the bottom right corner of of your screen to open the Quick setting panel.
- select
Screen capture.
Vansh the screen captured tool is open you can choose between capturing the full screen window, or a custom area. This tool also allows for screen recording, making it a versatile option for users Who need more control over their screenshots.
Advanced Screenshot Techniques on Chromebook
while the basic methods will cover most users need, there are also advanced technique for those who required more functionality or customisation in their screenshot.
1. Using a Stylus (Stylus-Enabled Chromebooks)
For users with stylus-Enabled chromebooks, taking screenshot can be even more intuitive. The stylus can be used to capture specific area of the screen or to annotate screenshot directly after capturing them.
To take a screenshot using a stylus:
- Tap the screen with your stylus to open the stylus tools.
- Select
capture regionto take a screenshot of a specific area of the screen.
This method are particularly useful for users who frequently take notes or need to annotate screenshots for presentations or educational purpose.
2. Taking screenshot of multiple desktops
Chrome OS allows users to create and manage multiple virtual desktops which can be handy for organising different task or projects. If you want to take a screenshot of a different desktops:
- Switch to the desired desktop using
Alt + shift + Tab. - then for my use any of the basic methods mention about to take your screenshot.
3. Using Chrome Extension and Apps
If the built-in screenshot tools on a Chromebook don’t meet your need there are Seval Chrome Extension and apps available that can enhance your screenshots taking capabilities. These tools provide additional features, such as advanced editing, annotation and the ability to capture full-page screenshots of web pages.
Popular screenshot extensions:
- Nimbus screenshot and screen video recorder: this extension allows uses to capture full pages, edit screenshots, and record videos. It’s ideal for users Who need a versatile tool for both screenshots and screen recording.
- Lightshot: simple and fast screenshot tool that provides easy sharing options and basic editing features.
- Awesome screenshot: offers options for capturing screenshots a notating themma and even recording the screen. It’s a great choice for users Who need more advanced editing and sharing capabilities.
These extension can be installed from the Chrome web store and offer a range of features that might not be available with the default Chromebook tools.
Managing and Editing Screenshots on Chromebook
After taking a screenshot, the next step is Managing and editing the image. Chromebooks provide several options for organising, editing, and sharing screenshots.
Locality Your Screenshots
Bye defaulter, all screenshots taken on a Chromebook are saved in the Download folder. To locket your screenshots.
- Open the
filesapp on your Chromebook. - Navigate to the
Downloadfolder where all your stored.
You can also change the default said location for screenshots by adjusting the settings in the screen capture tool.
Editing Your Screenshots
Chromebooks come with basic editing tools with into the Gallery app. This tools allow you to perform simple edits such as cropping, rotating, or adjusting the brightness and contrast of your screenshots.
To edit a screenshot:
- Open the
filesapp and navigate to your screenshot. - Double-click the screenshot to open it in the gallery app.
- use the toolbar at the top of the screen to access editing tools.
For more advanced editing, you can use web based editor like Google photos comma Pixlr, or canva. This tools provide additional features, suggest filters text overlap and more precise editing controls.
Sharing Your Screenshot
Hearing machine shots is a common task, whether you are sending a work document sharing a funny Meme, troubleshooting with tax support. Chromebooks make it easy to share screenshot in various ways.
To share a screenshot:
- Right click on the screenshot in the file apps.
- Select
shareand choose your preferred sharing method, such as email social media or cloud storage.
Conclusion
Learning how to take a screenshot on Chromebook is an essential skill for any user whether you are catching information for personal use, sharing work with colleagues or troubleshooting technical issues. With the various method and tools available, taking screenshot on a Chromebook is simple and efficient. By utilising keyboard shortcuts, the built-in screen captured tool, and advance technic like stylus use or chrome extension, you can capture your screen in any why you need.
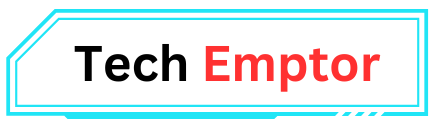
3 thoughts on “How to Take a Screenshot on Chromebook in 2024”